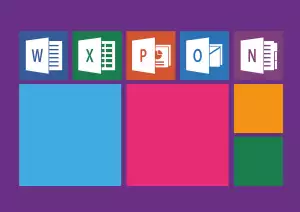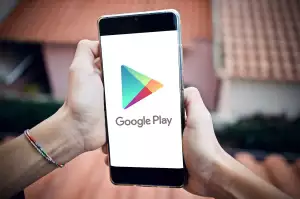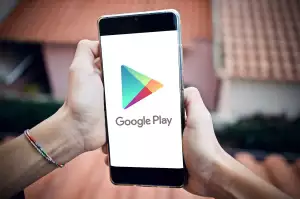Ovládněte klávesovou zkratku pro výstřižek a zrychlete si práci na počítači
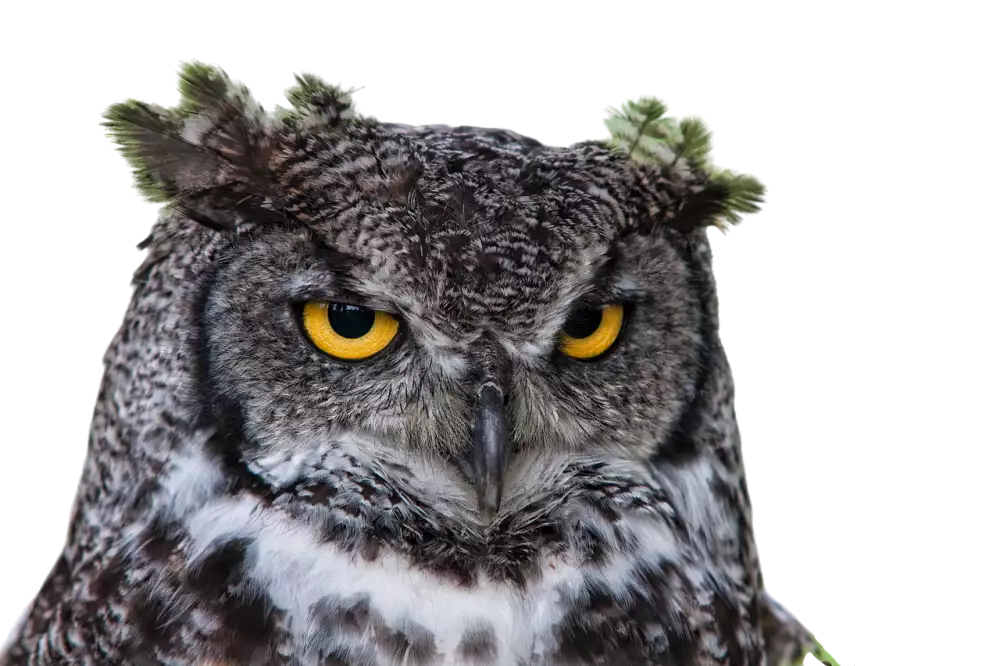
Co je to výstřižek?
Výstřižek, v počítačovém slangu často nazývaný "screenshot", je v podstatě digitální snímek obrazovky. Zachytí vše, co se v daný moment zobrazuje na vašem monitoru, a uloží to jako obrázek. Ať už je to důležitá informace z webové stránky, vtipný moment z videa, nebo chyba v programu, kterou potřebujete nahlásit, výstřižek vám pomůže to jednoduše zaznamenat a sdílet.
Existuje několik způsobů, jak výstřižek vytvořit. Na většině počítačů stačí stisknout klávesu "Print Screen" (někdy označovaná jako "PrtScn"). Tím se zkopíruje celý obsah obrazovky do schránky. Následně stačí otevřít libovolný grafický editor (např. Malování) a obrázek vložit a uložit. Pro pokročilejší uživatele existují klávesové zkratky, které umožňují zachytit pouze aktivní okno nebo vybranou oblast obrazovky.
Výhody klávesové zkratky
Používání klávesových zkratek pro vytváření výstřižků na počítači s sebou přináší nesporné výhody. Především šetří čas. Zatímco manuální výběr oblasti pro výstřižek myší může být zdlouhavý, stisknutí kombinace kláves je otázkou okamžiku. To oceníte zejména při práci s velkým množstvím textu nebo obrázků, kde je rychlost klíčová. Klávesové zkratky také umožňují přesnější výběr oblasti pro výstřižek. Pomocí kláves se snadno trefíte na přesné pixely, což je s myší obtížnější. A konečně, znalost klávesových zkratek vám pomůže zvýšit vaši produktivitu a zefektivnit vaši práci na počítači.
Windows: Základní zkratka
Výstřižek obrazovky, ten malý zázrak, co vám zachrání kůži, když potřebujete někomu rychle ukázat něco z obrazovky. Ale co ta zkratka? Vždyť lovit myš v záplavě otevřených oken a složek, to je jako hledat jehlu v kupce sena. Naštěstí existuje snadný trik! Kombinace kláves Windows + Print Screen je vaším tajným nástrojem. Jednoduše stiskněte obě klávesy najednou a šup, obrazovka na moment blikne, jako by mrkla okem, a výstřižek je hotov. Žádné složité procedury, žádné zdlouhavé vybírání oblastí. Prostě čistá a jednoduchá krása. A kam se schoval ten vzácný úlovek? Najdete ho v útrobách složky "Snímky obrazovky" ve vašich "Obrázcích".
Windows: Výstřižek s volbou
Věděli jste, že Windows nabízí hned několik způsobů, jak si udělat snímek obrazovky? Zapomenout můžete na PrintScreen a následné úpravy v Malování. Pokud potřebujete zachytit jenom část obrazovky, je tu pro vás "Výstřižek s volbou". Spustíte ho snadno klávesovou zkratkou Windows + Shift + S. Po jejím stisknutí se obrazovka ztmaví a vy si myší jednoduše označíte oblast, kterou chcete zachytit. Výstřižek se automaticky zkopíruje do schránky, odkud ho můžete vložit do dokumentu, e-mailu nebo konverzace. "Výstřižek s volbou" je rychlý a efektivní nástroj pro každého, kdo potřebuje sdílet snímky obrazovky.
| Operační systém | Klávesová zkratka pro výstřižek |
|---|---|
| Windows | Windows + Shift + S |
| macOS | Shift + Command + 4 |
macOS: Rychlý screenshot
V systému macOS existuje několik způsobů, jak rychle a snadno pořídit snímek obrazovky, ať už potřebujete zachytit celou obrazovku, vybranou oblast nebo jen jedno okno.
Klávesové zkratky pro screenshoty patří mezi ty nejužitečnější, které se na Macu můžete naučit.
Pro zachycení celé obrazovky stačí stisknout kombinaci kláves "Shift + Command + 3". Uslyšíte zvuk závěrky fotoaparátu a screenshot se automaticky uloží na vaši plochu s názvem souboru obsahujícím datum a čas pořízení.
Pokud potřebujete zachytit pouze vybranou oblast obrazovky, stiskněte kombinaci kláves "Shift + Command + 4". Kurzor myši se změní na zaměřovací kříž a vy si můžete tažením myši označit oblast, kterou chcete zachytit. Po uvolnění tlačítka myši se screenshot opět automaticky uloží na plochu.
A konečně, pro zachycení pouze aktivního okna stiskněte kombinaci kláves "Shift + Command + 4" a poté stiskněte mezerník. Kurzor myši se změní na ikonu fotoaparátu a vy můžete kliknout na okno, které chcete zachytit.
macOS: Výběr oblasti
V macOS existuje několik způsobů, jak vybrat oblast obrazovky pro vytvoření výstřižku. Můžete použít kombinaci kláves nebo nástroj Výběr obrázku.
Nejpoužívanější klávesová zkratka pro vytvoření výstřižku je Shift + Command + 4. Po stisknutí této kombinace se kurzor změní na zaměřovač a můžete jím táhnout a vybrat požadovanou oblast.
Pokud chcete vybrat celou obrazovku, stiskněte po aktivaci nástroje pro snímání obrazovky (Shift + Command + 4) mezerník. Pokud chcete vybrat pouze jedno okno, stiskněte po aktivaci nástroje pro snímání obrazovky (Shift + Command + 4) mezerník a poté klikněte na požadované okno.
Kromě klávesové zkratky Shift + Command + 4 můžete pro výběr oblasti obrazovky použít také nástroj Výběr obrázku. Chcete-li spustit nástroj Výběr obrázku, otevřete složku Aplikace > Utility a dvakrát klikněte na Výběr obrázku. V okně Výběr obrázku klikněte na možnost Zachytit a vyberte požadovaný typ snímku obrazovky.
Stiskem kombinace kláves Ctrl + Shift + X se vám otevře svět nekonečných možností – svět výstřižků.
Patrik Novotný
Tipy pro pokročilé
Pro zkušenější uživatele, kteří chtějí z klávesových zkratek pro snímání obrazovky vymáčknout maximum, existuje několik triků. Stisknutím kláves Windows + Shift + S se aktivuje nástroj Výstřižek a skica, který umožňuje vybrat konkrétní oblast obrazovky pro zachycení. Můžete si vybrat z několika tvarů výstřižku, jako je obdélník, volný tvar nebo celá obrazovka. Po vytvoření výstřižku se tento automaticky zkopíruje do schránky a zobrazí se v malém okně pro náhled. V tomto okně můžete výstřižek dále upravovat, anotovat nebo uložit. Pro ty, kteří preferují starší nástroj Výstřižek, je stále k dispozici. Spusťte ho vyhledáním "Výstřižek" v nabídce Start. Pro rychlé snímání celé obrazovky a uložení do souboru stiskněte klávesu Print Screen. Snímek se automaticky uloží do složky Obrázky > Snímky obrazovky.
Alternativní programy
Ačkoliv je integrovaný nástroj Výstřižky ve Windows užitečný, někteří uživatelé mohou preferovat alternativní programy s pokročilejšími funkcemi. Mezi oblíbené alternativy patří například Lightshot, který umožňuje nejen pořizování screenshotů, ale i jejich editaci a sdílení online. Další možností je program ShareX, který se pyšní širokou škálou funkcí pro snímání obrazovky, nahrávání videa a GIFů. Pro uživatele, kteří hledají jednoduchý a zároveň efektivní nástroj, je tu například Greenshot. Ten umožňuje snímání obrazovky s možností okamžité editace a ukládání do různých formátů. Výběr správného programu závisí na individuálních potřebách a preferencích uživatele. Důležité je zvážit, jaké funkce jsou pro vás klíčové a zda preferujete jednoduchost, nebo pokročilé možnosti.
Publikováno: 10. 11. 2024
Kategorie: Technologie