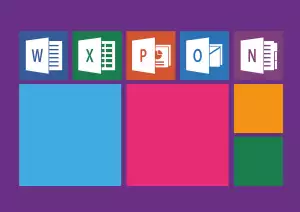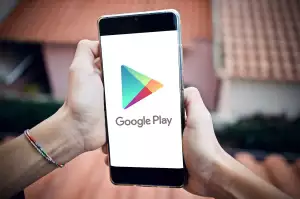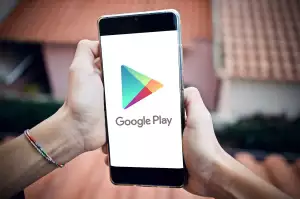Vdechněte staršímu PC nový život s Windows 11: Návod k instalaci
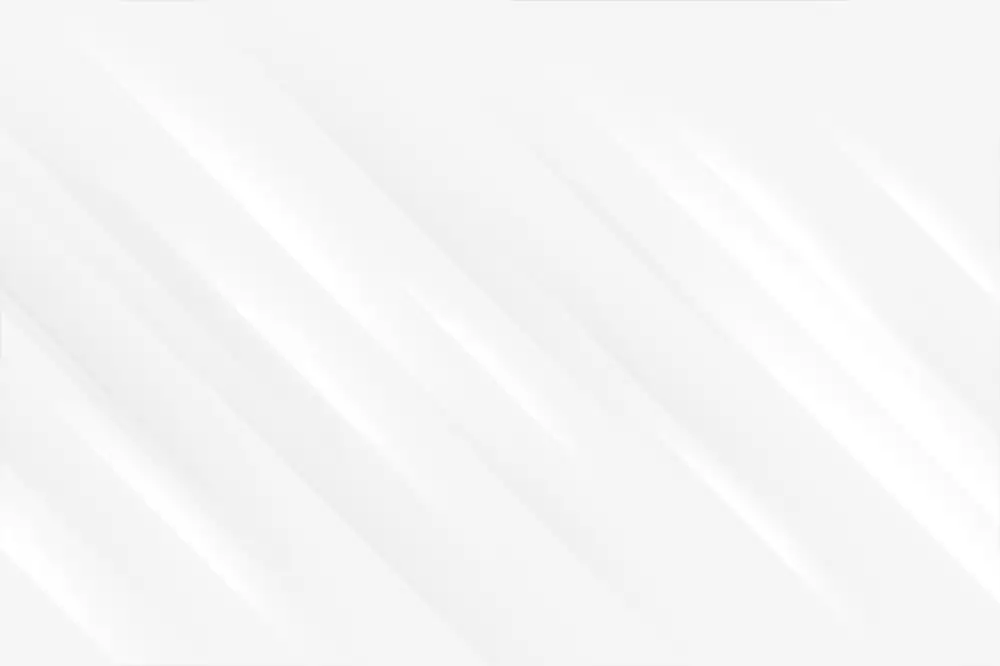
- Minimální požadavky Windows 11
- Kontrola kompatibility počítače
- Záloha důležitých dat
- Stažení nástroje pro instalaci
- Vytvoření instalačního média
- Nastavení BIOSu pro bootování
- Spuštění instalace z média
- Volba jazyka a klávesnice
- Zadání licenčního klíče
- Výběr typu instalace
- Formátování disku a instalace
- Počáteční nastavení Windows 11
- Instalace ovladačů zařízení
- Obnovení zálohy dat
Minimální požadavky Windows 11
I když se může zdát instalace Windows 11 na starší počítač jako skličující úkol, není to nemožné. Předtím, než se do toho pustíte, je nezbytné zkontrolovat, zda váš počítač splňuje minimální požadavky. Microsoft nastavil laťku poměrně vysoko a mnoho starších počítačů nemusí být kompatibilní.
Mezi klíčové požadavky patří 64bitový procesor s alespoň dvěma jádry o frekvenci 1 GHz, 4 GB RAM a 64 GB úložného prostoru. Důležitým aspektem je také podpora UEFI (Unified Extensible Firmware Interface) a TPM 2.0 (Trusted Platform Module), které zajišťují vyšší bezpečnost. Pokud váš počítač tyto požadavky nesplňuje, instalace Windows 11 nemusí být možná, nebo může být nestabilní a pomalá. V takovém případě je vhodné zvážit upgrade hardwaru nebo setrvání u starší verze operačního systému.
Kontrola kompatibility počítače
Před instalací Windows 11 na starší počítač je nezbytné provést kontrolu kompatibility. Windows 11 má oproti předchozím verzím přísnější hardwarové požadavky, a proto je důležité se ujistit, že váš počítač splňuje minimální specifikace. K ověření kompatibility můžete využít nástroj od Microsoftu s názvem "Kontrola stavu počítače". Tento nástroj po spuštění analyzuje hardware vašeho počítače a sdělí vám, zda splňuje požadavky pro Windows 11. V případě, že váš počítač nesplňuje všechny požadavky, nástroj vám zobrazí, které komponenty je potřeba upgradovat. Mezi nejčastější překážky patří absence modulu TPM 2.0, nekompatibilní procesor nebo nedostatek volného místa na disku.
Záloha důležitých dat
Před instalací Windows 11 na starší počítač je nezbytné zálohovat všechna důležitá data. Proces instalace, i když je obvykle bezproblémový, může v některých případech vést ke ztrátě dat. Zálohování dat je jednoduchý proces, který vám ušetří mnoho starostí v případě neočekávaných problémů. Existuje několik způsobů, jak zálohovat svá data. Nejjednodušší je zkopírovat všechny důležité soubory a složky na externí pevný disk nebo USB flash disk. Ujistěte se, že máte dostatek úložného prostoru pro všechna data, která chcete zálohovat. Další možností je použití cloudového úložiště, jako je Google Drive, Microsoft OneDrive nebo Dropbox. Tato možnost nabízí automatické zálohování a přístup k vašim datům z jakéhokoli zařízení s připojením k internetu. Bez ohledu na to, jakou metodu zvolíte, nepodceňujte důležitost zálohování dat. V případě ztráty dat během instalace Windows 11 budete mít jistotu, že o nic důležitého nepřijdete.
| Požadavek | Windows 11 (minimum) | Typický starší počítač (cca 2015) |
|---|---|---|
| Procesor | 1 GHz, 2+ jader, 64-bit | Intel Core i5-4xxx, AMD FX-8xxx (obvykle splňují) |
| RAM | 4 GB | 4 GB nebo 8 GB (obvykle splňují) |
| Úložiště | 64 GB | 500 GB HDD nebo 128 GB SSD (obvykle splňují) |
| Grafická karta | Kompatibilní s DirectX 12, WDDM 2.0 | Možná nutná aktualizace ovladačů, některé starší karty nemusí být kompatibilní |
| TPM | TPM 2.0 | Může být problematické, starší počítače mohou mít TPM 1.2 nebo TPM nemusí být aktivní v BIOSu |
| UEFI | Ano, s funkcí Secure Boot | Některé starší počítače mohou mít pouze Legacy BIOS, instalace Windows 11 může být obtížná |
Stažení nástroje pro instalaci
Než se pustíte do instalace Windows 11 na starší počítač, budete potřebovat instalační médium. To si můžete snadno vytvořit stažením nástroje pro instalaci Windows 11 z oficiálních stránek Microsoftu. Nástroj pro instalaci je k dispozici zdarma a provede vás celým procesem stažení a vytvoření instalačního média, ať už na USB flash disku nebo jako ISO soubor. Pro stažení nástroje navštivte webové stránky Microsoftu a vyhledejte "Stáhnout Windows 11". Ujistěte se, že stahujete nástroj z oficiálního zdroje, abyste předešli případným bezpečnostním rizikům. Po stažení nástroje jej spusťte a řiďte se pokyny na obrazovce. Během procesu budete muset odsouhlasit licenční podmínky a vybrat, zda chcete vytvořit instalační médium na USB disku nebo stáhnout ISO soubor. Pokud se rozhodnete pro USB disk, ujistěte se, že má dostatečnou kapacitu a je naformátovaný ve správném formátu. Vytvoření instalačního média může chvíli trvat v závislosti na rychlosti vašeho internetového připojení.
Vytvoření instalačního média
Před samotnou instalací Windows 11 na váš starší počítač je nezbytné vytvořit instalační médium. K tomu budete potřebovat prázdnou USB flash disk s kapacitou alespoň 8 GB a počítač s připojením k internetu. Nejjednodušší cestou je využít nástroj pro vytvoření instalačního média od společnosti Microsoft, který si můžete zdarma stáhnout z jejich oficiálních stránek. Po stažení nástroje jej spusťte a postupujte podle pokynů na obrazovce. Během procesu budete vyzváni k výběru jazyka, edice Windows 11 a typu média, na které chcete systém nainstalovat. V tomto případě zvolte USB flash disk. Po dokončení procesu budete mít k dispozici bootovací USB disk s Windows 11, který můžete použít k instalaci systému na váš starší počítač. Nezapomeňte si před zahájením instalace zálohovat všechna důležitá data z vašeho počítače, jelikož během instalace dojde k formátování disku a ztrátě všech dat.
Nastavení BIOSu pro bootování
Než se pustíte do instalace Windows 11 na starší počítač, je potřeba zkontrolovat a případně upravit nastavení BIOSu. BIOS (Basic Input/Output System) je základní systém vašeho počítače, který se spouští ještě před operačním systémem. Jedním z nejdůležitějších nastavení BIOSu v tomto případě je pořadí bootování, tedy z jakého média se má počítač po spuštění pokusit zavést operační systém.
Nejprve je nutné se do BIOSu dostat. To se obvykle dělá stisknutím klávesy Delete, F2, F10 nebo Esc hned po zapnutí počítače. Konkrétní klávesa se liší podle výrobce vaší základní desky. V BIOSu hledejte sekci Boot (nebo podobně pojmenovanou) a v ní možnost Boot Order (nebo Boot Priority). Zde nastavte jako primární bootovací zařízení vaše instalační médium s Windows 11 - ať už se jedná o DVD mechaniku nebo USB flash disk. Nezapomeňte nastavení v BIOSu uložit před jeho opuštěním. Obvykle to lze provést stisknutím klávesy F10 a potvrzením uložení.
Spuštění instalace z média
Po úspěšném vytvoření instalačního média Windows 11 je čas spustit instalaci z něj. Vložte USB flash disk nebo DVD s instalačními soubory do příslušného portu vašeho počítače. Následně restartujte počítač. Během spouštění počítače sledujte obrazovku a všímejte si pokynů pro vstup do nastavení BIOSu nebo bootovací nabídky. Klávesa pro vstup do těchto nabídek se liší v závislosti na výrobci vaší základní desky, obvykle se jedná o klávesy jako F2, F10, Del nebo Esc. V BIOSu vyhledejte sekci Boot a nastavte jako primární bootovací zařízení vaše instalační médium - USB disk nebo DVD mechaniku. Uložte změny v BIOSu a restartujte počítač. Pokud jste vše nastavili správně, počítač by se měl spustit z instalačního média a zobrazit úvodní obrazovku instalace Windows 11.
Volba jazyka a klávesnice
Během instalace Windows 11 budete vyzváni k výběru jazyka a rozložení klávesnice. Ujistěte se, že jste vybrali "Čeština" jako jazyk instalace a "Česká (QWERTY)" nebo "Česká (QWERTZ)" jako rozložení klávesnice, v závislosti na typu vaší klávesnice. Správná volba jazyka a klávesnice je důležitá pro bezproblémové používání systému Windows 11 v češtině. Pokud omylem vyberete nesprávný jazyk nebo rozložení klávesnice, můžete je později změnit v nastavení systému Windows 11. Nicméně, je snazší a rychlejší vybrat správné nastavení hned na začátku instalace.
Zadání licenčního klíče
Během instalace Windows 11 budete vyzváni k zadání licenčního klíče. Pokud instalujete Windows 11 na starší počítač, je důležité mít platný licenční klíč, protože instalace bez něj nemusí být možná. Licenční klíč je obvykle 25místný kód ve formátu XXXXX-XXXXX-XXXXX-XXXXX-XXXXX. Pokud jste si zakoupili Windows 11 samostatně, měli byste jej najít na kartě s kódem produktu uvnitř obalu. Pokud jste si zakoupili nový počítač s předinstalovaným systémem Windows 11, licenční klíč by měl být přiložen k dokumentaci k počítači nebo uveden na štítku s certifikátem pravosti (COA) nalepeném na vašem počítači. Pokud nemůžete najít svůj licenční klíč, můžete zkusit použít nástroj pro vyhledání klíčů třetích stran. Mějte na paměti, že ne všechny nástroje pro vyhledání klíčů jsou důvěryhodné, proto si před stažením a použitím jakéhokoli softwaru zkontrolujte recenze. Pokud máte platný licenční klíč pro systém Windows 10 a váš počítač splňuje minimální systémové požadavky pro systém Windows 11, můžete jej použít k aktivaci systému Windows 11.
Nainstalovat Windows 11 na starší PC je jako zkrotit divokého mustanga. S trochou trpělivosti a správnými nástroji to ale zvládnete i vy.
Radomír Novotný
Výběr typu instalace
Při instalaci Windows 11 na starší počítač se vám může zobrazit možnost výběru mezi dvěma typy instalace: "Upgrade" a "Vlastní instalace". Volba správného typu je klíčová pro zachování vašich stávajících dat a nastavení.
Možnost "Upgrade" se pokusí zachovat vaše stávající soubory, aplikace a nastavení a zároveň nainstalovat Windows 11. Tato možnost je vhodná, pokud chcete zachovat co nejvíce dat a nastavení z předchozí instalace Windows. Před výběrem této možnosti je však důležité provést zálohu všech důležitých dat, protože během procesu upgradu může dojít k jejich ztrátě.
Možnost "Vlastní instalace" vám umožní provést čistou instalaci Windows 11. To znamená, že všechna data na disku, na který instalujete Windows 11, budou smazána. Tato možnost je vhodná, pokud chcete provést čistou instalaci bez zachování starých dat a nastavení, nebo pokud máte podezření na problémy s vaším stávajícím operačním systémem. Před výběrem této možnosti je nezbytné provést zálohu všech důležitých dat, protože po instalaci nebudou dostupná.
Formátování disku a instalace
Po restartu počítače se spustí instalační program Windows 11. V této fázi budete vyzváni k výběru jazyka, časového pásma a rozložení klávesnice. Následně se zobrazí okno s možnostmi instalace. Vyberte "Vlastní: Pouze nainstalovat systém Windows (pokročilé)". Nyní se zobrazí seznam dostupných diskových jednotek. Důkladně si zkontrolujte, zda jste vybrali ten správný disk pro instalaci Windows 11. Pokud máte v počítači více disků, snadno by mohlo dojít k omylu. Vybraný disk bude pro instalaci Windows 11 naformátován, čímž dojde k vymazání všech dat na něm uložených. Pokud jste si jistí, že jste vybrali správný disk, klikněte na tlačítko "Formátovat". Po dokončení formátování vyberte nově vytvořený oddíl a klikněte na tlačítko "Další". Spustí se instalace Windows 11, která může trvat i několik desítek minut. Během instalace se počítač několikrát restartuje.
Počáteční nastavení Windows 11
Po úspěšné instalaci Windows 11 na váš starší počítač vás systém provede prvotním nastavením. Nebojte se, je to intuitivní proces. Zvolíte si jazyk, rozložení klávesnice a připojení k internetu. Dále si vytvoříte uživatelský účet, ať už offline s lokálním účtem, nebo s propojením na váš Microsoft účet. To vám umožní synchronizovat nastavení a soubory napříč zařízeními. Důležitým krokem je nastavení soukromí, kde si určíte, jaká data chcete s Microsoftem sdílet. Doporučujeme projít si jednotlivé možnosti a zvolit si úroveň soukromí, která vám vyhovuje. Po dokončení těchto kroků se dostanete na plochu a můžete začít používat váš "nový" počítač s Windows 11. Nezapomeňte, že i když se vám podařilo nainstalovat Windows 11 na starší počítač, nemusí být chod systému ideální a některé funkce nemusejí být dostupné.
Instalace ovladačů zařízení
Po úspěšné instalaci Windows 11 na váš starší počítač je dalším krokem instalace ovladačů zařízení. Ovladače jsou malé programy, které umožňují operačnímu systému komunikovat s hardwarem vašeho počítače, jako je grafická karta, zvuková karta, síťová karta a další zařízení. Bez správných ovladačů nemusí některé komponenty vašeho počítače fungovat správně nebo vůbec.
Windows 11 se obvykle snaží automaticky nainstalovat ovladače pro většinu zařízení. Někdy však může být nutné ovladače dohledat a nainstalovat ručně, zejména pro starší hardware. Nejjednodušším způsobem, jak najít správné ovladače, je navštívit webové stránky výrobce vašeho počítače nebo základní desky. Na těchto stránkách byste měli najít sekci s názvem "Podpora", "Stahování" nebo "Ovladače", kde si můžete stáhnout nejnovější ovladače pro váš model počítače a operační systém Windows 11.
Pokud nemůžete najít ovladače na webových stránkách výrobce, můžete zkusit použít nástroj Windows Update nebo vyhledat ovladače na webových stránkách výrobců jednotlivých komponent. Po stažení ovladačů je nainstalujte podle pokynů na obrazovce. Po instalaci ovladačů restartujte počítač, aby se změny projevily.
Obnovení zálohy dat
Po úspěšné instalaci Windows 11 na váš starší počítač je dalším krokem obnovení vašich dat ze zálohy. Tento krok je klíčový pro to, abyste se mohli vrátit k práci tam, kde jste skončili, a měli přístup ke všem svým souborům, aplikacím a nastavením.
Před zahájením obnovy se ujistěte, že máte k dispozici záložní médium, ať už se jedná o externí pevný disk, USB flash disk nebo cloudové úložiště. Připojte toto médium k počítači a postupujte podle pokynů průvodce obnovením systému Windows.
Průvodce vás provede celým procesem obnovy, včetně výběru zálohy, kterou chcete obnovit, a rozhodnutí, zda chcete obnovit celý systém, nebo pouze vybrané soubory a složky. Důrazně doporučujeme zvolit možnost obnovení celého systému, abyste zajistili, že váš počítač bude po obnově v totožném stavu, jako byl před instalací Windows 11.
Publikováno: 15. 11. 2024
Kategorie: Technologie